¿Quieres aprender paso a paso a quitar el famoso fondo verde con el plugin Keyligt?
¡Comenzamos el tutorial para eliminar el croma!
Para eliminar el croma, lo más importante cuidar la iluminación durante la grabación. Si no te iluminas en función de la escena que vas a poner como fondo, por muy bien que hagas el croma, no va a incrustar bien.
Lo primero que vamos a hacer es crear la secuencia y seleccionar el trozo del clip y el fondo que vamos a utilizar. En el momento que grabamos el vídeo, Jurassic World 2 aún no se había estrenado, así que utilizamos un par de planos del tráiler.

Hemos grabado nuestro plano con una curva logarítmica en cámara. Podéis ver que el plano está lavado, sin contraste, con los colores apagados. Para quitar el croma correctamente, el plano necesita un par de ajustes para conseguir que el efecto keylight 1.2 actúe adecuadamente. Así que aplicaremos curvas para conseguir más exposición y contraste. Tono/Saturación para realzar los colores y conseguir que se separen entre sí y, como veis, el verde ahora es más vivo. Si queréis conseguir un verde más potente, podéis utilizar el efecto Color Selectivo. Nosotros esta vez no lo hemos necesitado.
Vamos con el efecto Keylight 1.2, con el que puedes eliminar el croma y con el que conseguir perfeccionar el borde y arreglar pequeños fallos que hayamos cometido grabando.
Cogemos el puntero en Screen Color y seleccionamos un punto de verde. Teniamos pocos medios y priorizamos la iluminación de Jose a la del croma. El croma es importante iluminarlo por separado y que el espacio que haya entre el sujeto y el fondo sea amplio para que el color verde no contamine a las personas que quieras grabar y no se proyecten sombras.
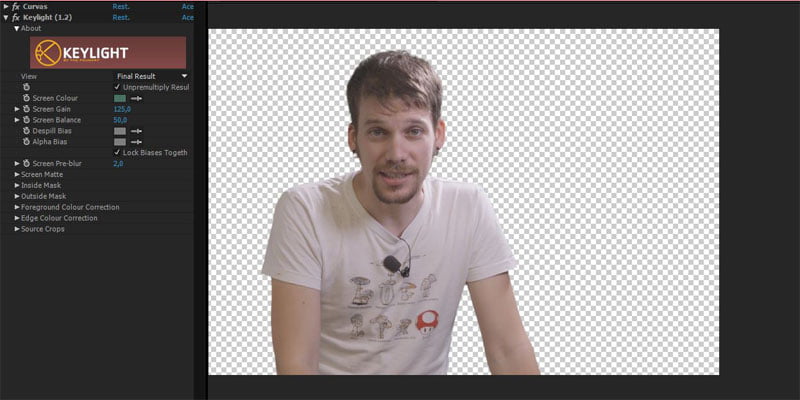
Como no tenemos un plató de Hollywood en casa, vamos a arreglarlo. Si sigues paso a paso este tutorial para eliminar el croma no tendrás problema para conseguir un buen resultado.
¡Seguimos! Justo debajo de Screen Color tenemos el Screen Gain. Si tu verde no se ha ido por completo como el mío, con esto aumentamos la tolerancia del verde hasta eliminarlo, pero ojo, sin que afecte mucho al sujeto. Para seguir trabajando en los ajustes que vamos a tratar ahora, cambiamos la vista de Final Result a Screen Matte, así podemos ver más claro cómo afecta cada uno de los ajustes.
Ahora tenemos que conseguir ver una silueta de blanco puro sobre el fondo negro. En los ajustes, si despliegas Screen Matte, lo primero que tenemos es el Clip Black. Este valor lo vamos a subir hasta que el fondo quede negro puro. Probablemente hayas manchado la silueta blanca pero no hay problema, ahora con el Clip White, bajando este valor vamos a reducirlo.
Cuanto menos tengas que tocar todos estos valores, será señal de que mejor te ha salido la grabación del plano sobre el fondo croma verde o azul.
Vamos a mejorar todo el borde con Screen Shrink/Grow. Bajando el valor una pizca estás retrayendo el borde y para comprobar esto es mejor volver a poner la vista en Final Result. Ahora le vamos a dar 0,5 en Screen Softness para desenfocar levemente el borde. Con el Screen Despot Black, terminaremos dejando la silueta blanca. En nuestro caso, tras la revisión de todo el clip, hemos tenido que dejarlo en 9,3.
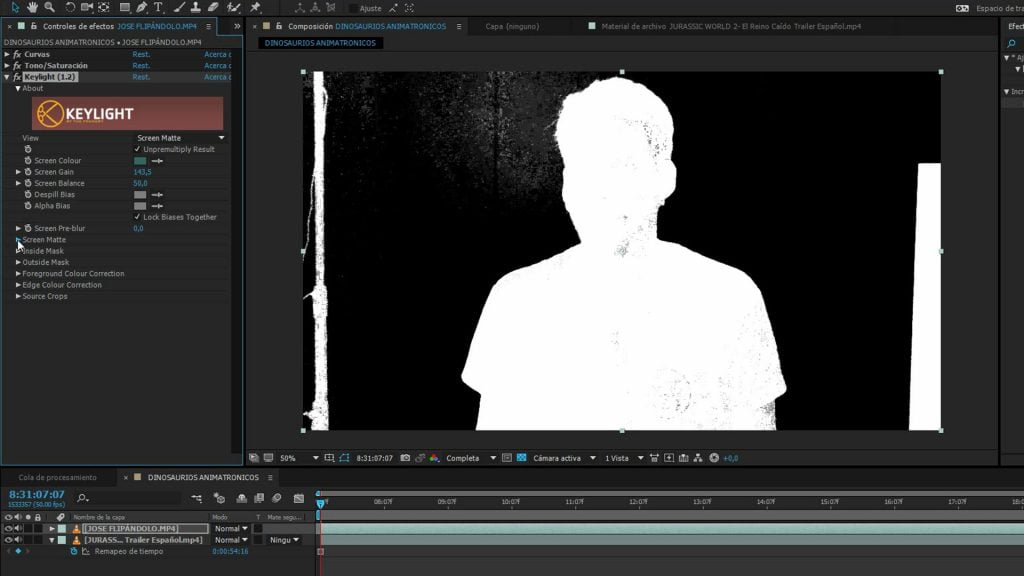
Volvemos a la vista Final Result y, dentro de la última pestaña, con Source Crops, podemos recortar si por ejemplo, tu croma no cubría todo tu plano y se veía el trípode o tu gato se ha parado en el borde del encuadre para ver cómo trabajas.
Ahora vamos a escalar y colocar a Jose en el plano final que ya tenemos preparado sin los protagonistas de Jurassic World. Lo hemos ajustado al ancho de la secuencia y aplicamos el toque final al clip de Jose para que integre mejor con el plano de la peli. Básicamente igualamos el color, contraste y ensuciamos metiendo ruido y desenfoque. Por último le añadimos un letterbox con una proporción cinematográfica y listo este tutorial para eliminar el croma.
Así ha quedado:
Descubre más tutoriales en nuestra sección: Tutoriales audiovisuales con tontaquer style.

Comentarios recientes